Windows11でマウスカーソルを変更する方法
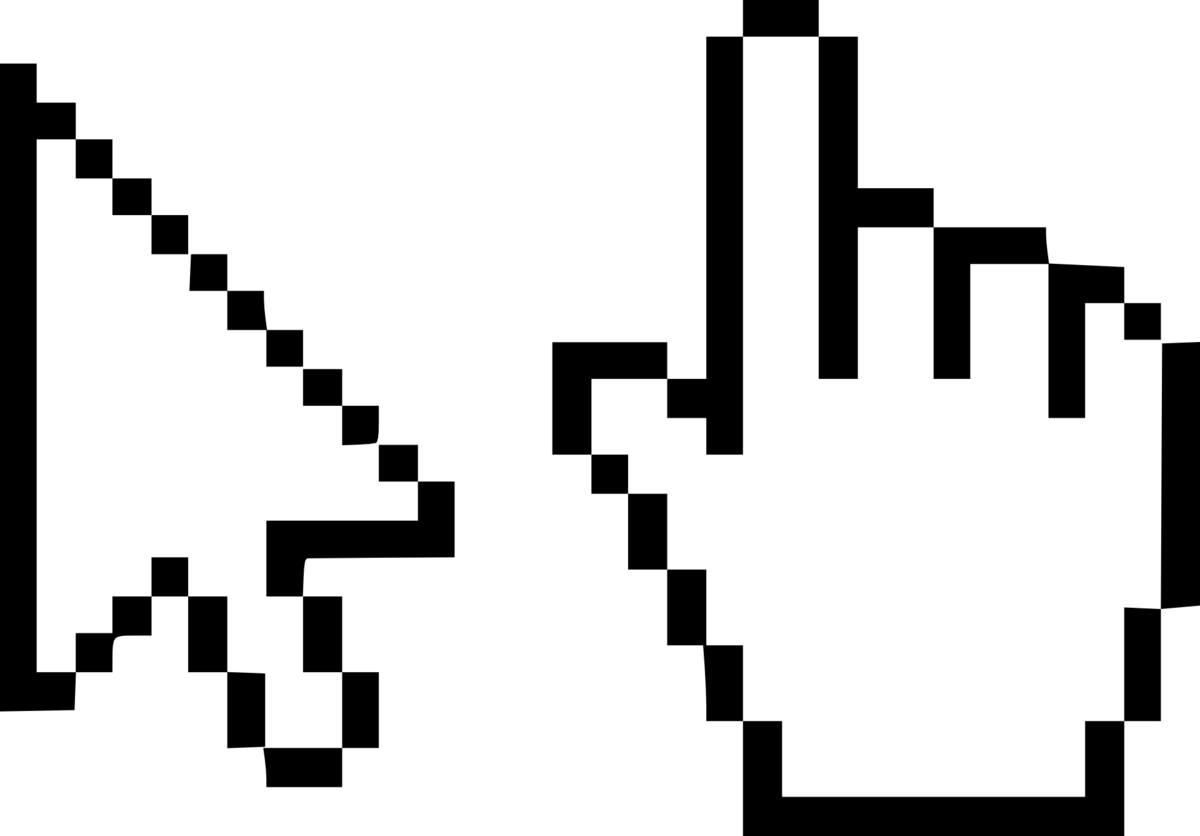
この記事は1分で読めます。
Windows11 でマウスポインタをオリジナルの画像に変更する方法を解説します。
マウスポインタは通常白い矢印ですが、
マウスポインタを変更するとイラストやキャラクターなどにする事も可能です。
マウスポインタを変更する方法
![]()
ここでは例として、ゲンガーの画像をマウスポインタに変更してみます。
まず、マウスポインタとして使える画像の拡張子には制限があります。
- cur
- ani
どちらも一般的には拡張子として馴染みがないものですね。cur ファイルを作成できる
フリーソフトを導入しなくてはいけませんが、
下記オンラインサイトでも任意の png 画像を cur ファイルに変換する事ができます。
PNG CUR 変換。オンライン フリー — Convertio
ここからマウスポインタを変更する本題に入ります。
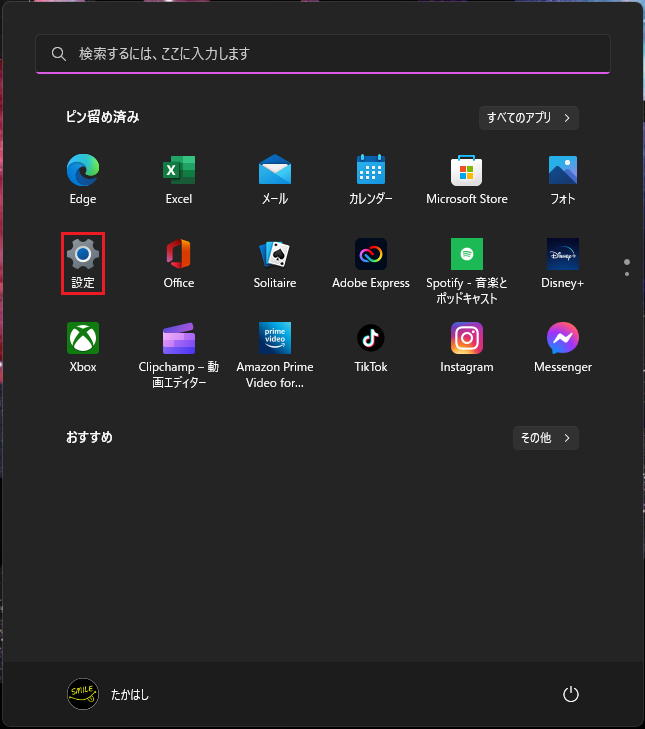
スタートメニューを開き、設定を開きます。
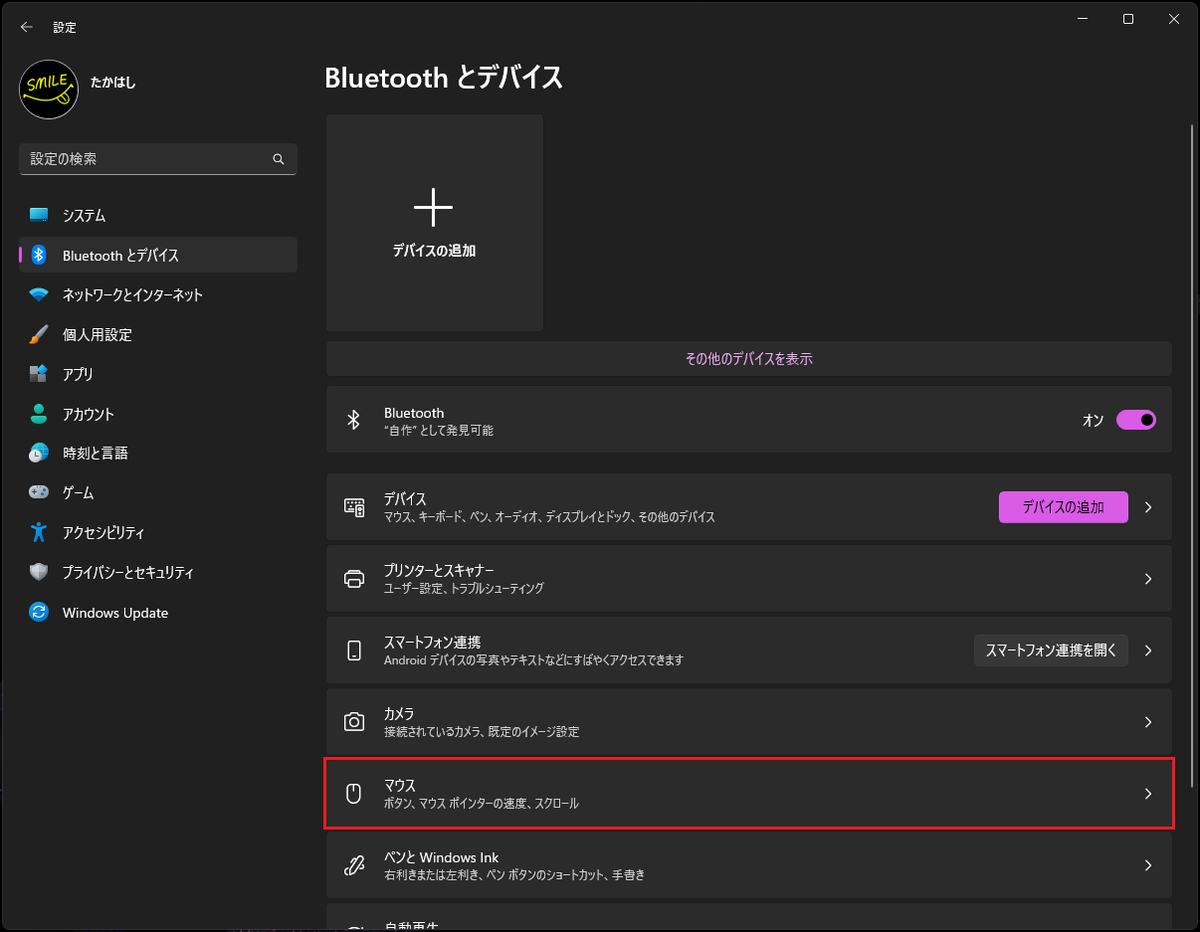
左メニューより Bluetooth とデバイスを選択し、マウスボタンを押します。
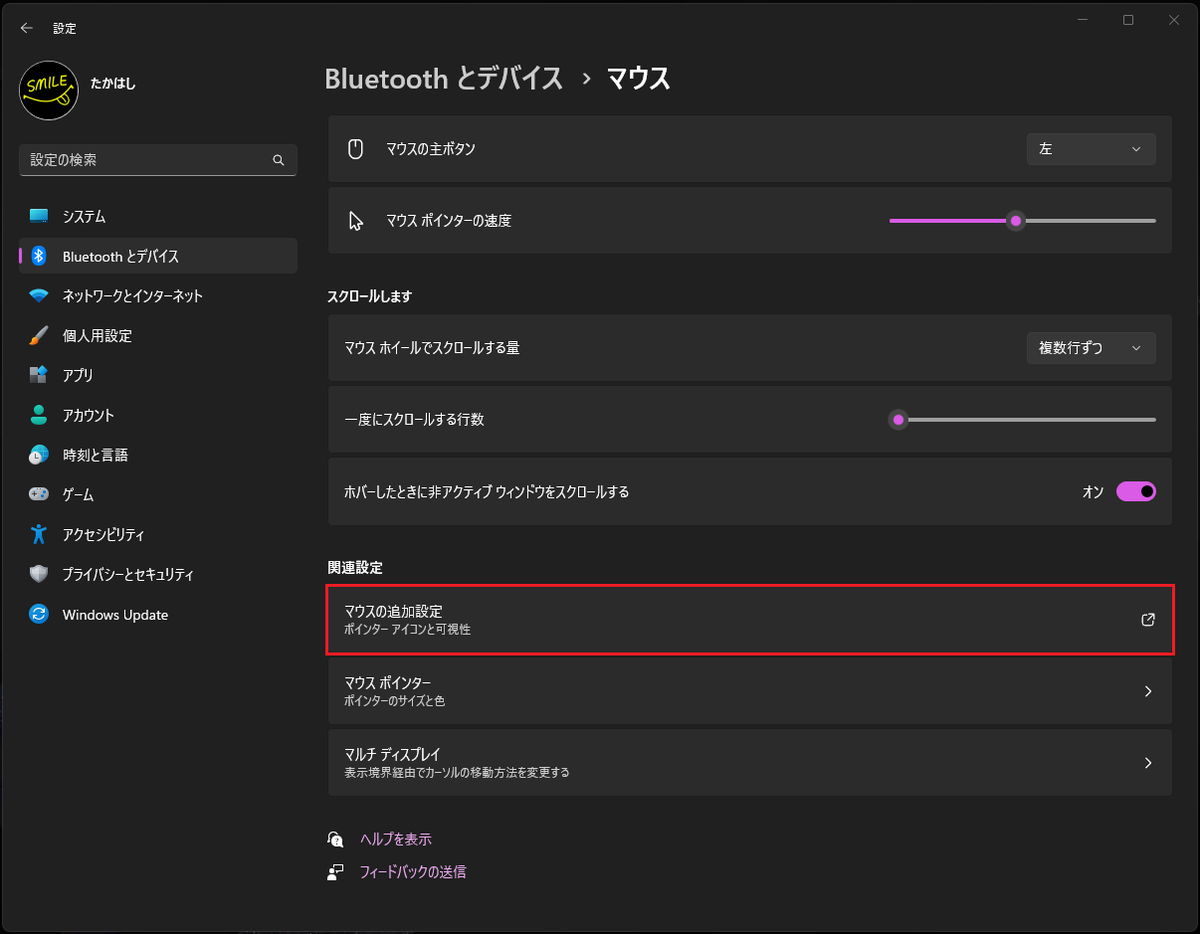
関連設定のマウスの追加設定ボタンを押します。

マウスのプロパティが開いたら、ポインタータブを開きます。
カスタマイズの中にある「通常の選択」を選択し、参照ボタンを押します。
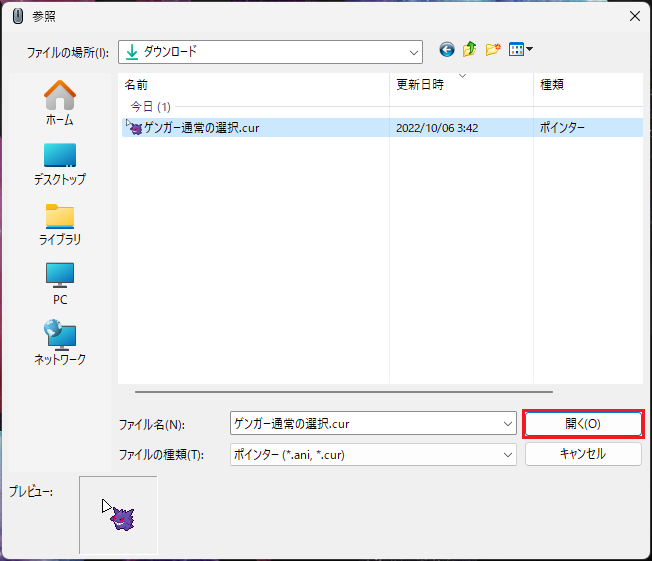
先程変換した cur ファイルを選択して開くボタンを押します。
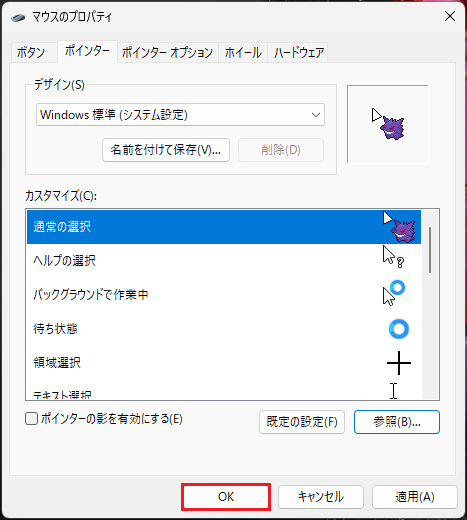
通常の選択のポインターが変更されました。OK ボタンを押してプロパティを閉じます。

マウスポインタを画像に変更できました。
マウスポインタを元に戻す方法

マウスポインタを通常に戻すには、既定の設定ボタンを押して OK ボタンを押します。
▼おすすめ商品▼
ゲンガー マウスカーソル 素材 ポケモン
はじめに
タイトルの通り
ゲンガーのマウスカーソルを作ってみました☻
![]() ゲンガー通常の選択
ゲンガー通常の選択
![]() ゲンガーヘルプの選択
ゲンガーヘルプの選択
![]() ゲンガーバックグラウンドで作業中
ゲンガーバックグラウンドで作業中
![]() ゲンガー待ち状態
ゲンガー待ち状態
![]() ゲンガーリンクの選択
ゲンガーリンクの選択
コメント&リンクのチェックお願いします☻
▼ダウンロードはこちらから▼(Drop box)
▼おすすめ動画▼
▼おすすめ商品▼